How to Get Started with Microsoft Intune: A Microsoft Intune Training Guide
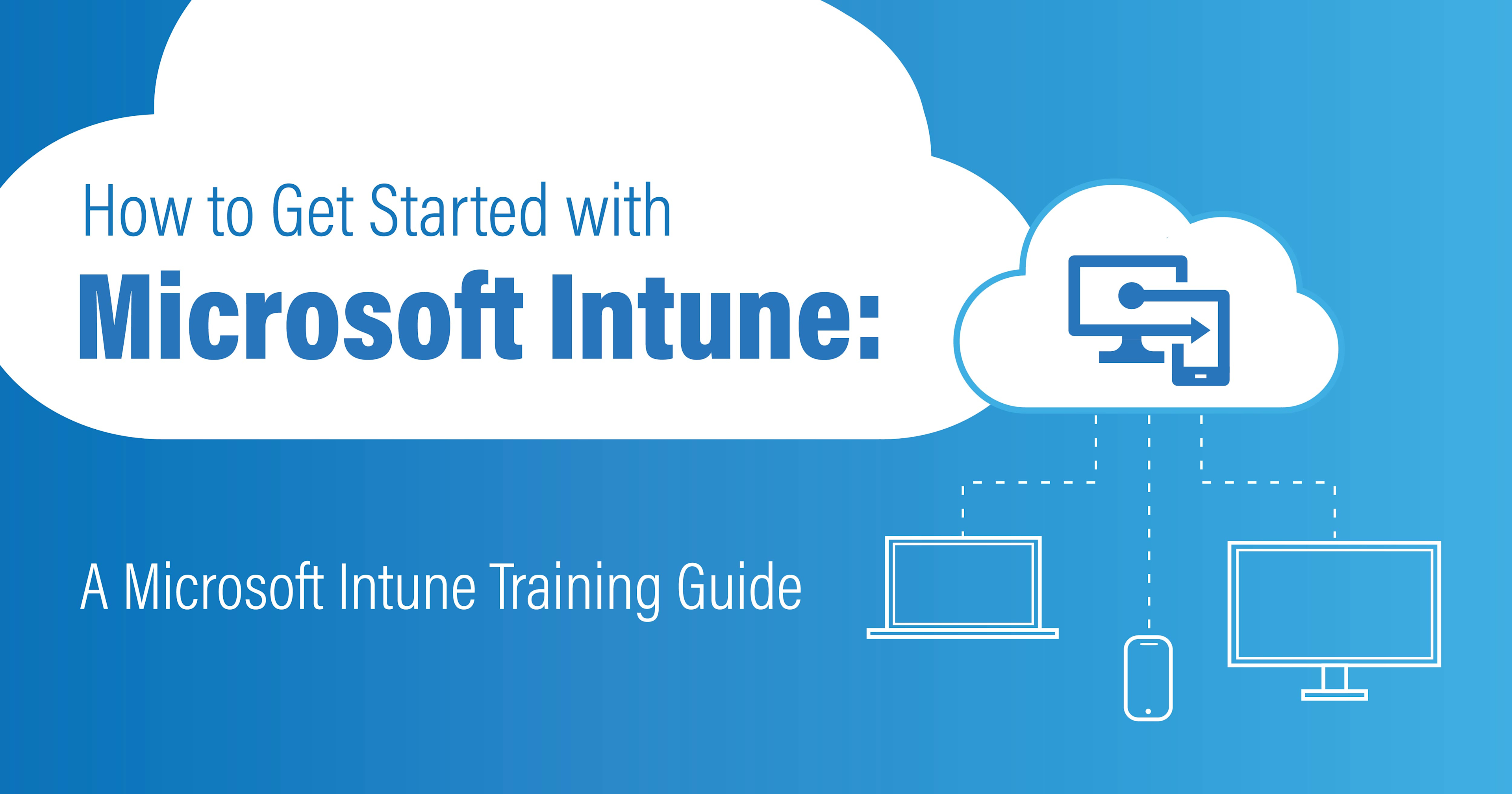
Have nightmares about your next device rollout? Managing hundreds of devices used to mean touching each one physically—but not anymore. Microsoft Intune handles device management in the cloud, which gives you control over laptops, tablets, and phones. What’s even better is that it does all this from your web browser.
When a new user joins your organization, Intune automatically sets up their device with the right apps, security settings, and access policies from the get-go. If a device gets lost or compromised, you can wipe company data remotely in seconds. Interested? Let's dive into how to set up Intune, from basic configuration to advanced security features.
What Does Microsoft Intune Do? Understanding the Basics
Intune's core capabilities make it a device management powerhouse. It manages devices, deploys apps, and handles security policies from a single cohesive platform. It allows you to install an app across thousands of devices at once, set up email accounts automatically, or push security policies that activate as soon as a user signs in.
Intune is part of Microsoft Endpoint Manager, which means it works well with any existing tools you might have. If you are still running Configuration Manager (SCCM) for some devices, Intune can co-manage them. It adds cloud capabilities without disrupting your existing setup, making it a valuable addition to your management and monitoring stack.
Device Management Made Simple
To onboard a new employee (at least device-wise), all they need to do is log in to their device. Their laptop automatically enrolls in Intune, installs the required apps, sets up email, configures the VPN, and applies security policies—all before they finish their first cup of coffee.
You get the same level of control over mobile devices, too. If users need to use their personal devices to access work data, they can do it without worrying about data leaks. This is because Intune can encrypt just the work data while leaving personal data alone. It allows you to remotely wipe work data without touching the user's private data, like photos and documents.
Apps and Security Working Together
Intune can install and protect apps. It provides added security by stopping people from copying company data from managed apps to personal apps. If confidential data is accessed through a user’s personal device, you can even prevent screenshots when those sensitive applications are open. If a device isn't running the latest security updates, you can prevent access to company resources until it is updated.
It's also great for managing common security issues, such as unpatched devices, suspicious login attempts, and device security vetting. Compliance reports are available with just a few clicks, so you can quickly check the current state of enrolled devices.
Preparing for Microsoft Intune
Getting Intune-ready takes some prep work. You'll need a Microsoft 365 subscription with Intune included. For small businesses, a standalone Intune license at $8/user/month is the cheapest option, while Microsoft 365 Business Premium ($22/user/month) bundles it with extra features. Larger organizations typically go with Enterprise E3 or E5 licenses for proper coverage.
Setting Up Your Environment
The easiest way to test is to grab a test license and set up a demo environment. Microsoft offers 30-day trials that include everything you need to experiment. Install the Microsoft 365 Admin app on your phone for added convenience. With the app installed, you can perform basic admin operations like password resets and device checks.
You'll need global admin rights to get started with testing. It's a good idea to create a separate admin account for Intune management. One of these reasons is that if a member of your team leaves the company and the main Intune account is tied to their profile, then you’ll have issues.
Once you have set up a separate account, you’ll want to add multi-factor authentication right away. If an admin account is compromised, it can jeopardize your entire device management setup.
Planning Your Deployment
A little bit of planning can go a long way when you are first testing out Intune. Start with a small test group of tech-savvy users who don’t mind giving you feedback. These early adopters will help you to spot issues before you roll out to everyone else. Next, think about what each department needs:
Sales teams need access to CRM and sales apps on their phones, so you should set up app protection policies for them.
Your finance department handles sensitive data, so encryption and data loss prevention need to be their main focus.
Remote workers will also need some form of secure access, so configuring their VPN and conditional access policies is a good starting point.
Think about and then write down your requirements for:
Which devices you'll manage (personal phones, company laptops, shared tablets)
What apps each department needs
Security rules for different user groups
Compliance requirements for your industry
What are your current issues with device management? What manual IT tasks are eating up the most of your time? Once you figure it out, then target them with Intune and automate the most time-consuming items on your current onboarding ‘to-do’ list.
Getting Started with Microsoft Intune
The easiest way to get started is to go straight into Intune at endpoint.microsoft.com. The interface looks overwhelming at first, but you'll get used to it quickly. The areas where you’ll probably spend most of your time are: Devices, Apps, and Endpoint Security. Pin these to your favorites for easy access, and they'll become part of your daily workspace.
Adding Your First Devices
For Windows devices, you’ll want to turn on automatic enrollment through Azure AD. When users sign in with work accounts, their devices will register automatically, saving you manual tasks like inputting device details by hand. If you are interested in testing, start with your own device. This will let you spot enrollment issues before they hit your users when they try for themselves.
If you have Macs in your environment, you’ll need to download the company portal app. Next, you’ll have to send a link to your Mac users through email so that they can download and manually install it. When they do install it, the enrollment process starts up automatically and guides them through the process. For mobile devices, users will need to grab the Intune company portal app from their app store.
Setting Up Your First Policies
Basic security is the first port of call. The best practice for devices is to require a PIN to unlock them. Next, turn on encryption for all your devices where it makes sense and keep Windows updated on devices that are running it. Follow the methodology of creating one policy, testing it on your device, and then expanding it to your test group of tech-savvy users.
This is how you can watch out for policy conflicts as each new one is implemented. Policy conflicts are the number one troubleshooting headache in Intune, so finding them as new policies are implemented makes it far easier to deal with them than implementing multiple policies at once and trying to troubleshoot afterward.
Some quick wins that you can get started with:
Block USB storage on sensitive devices.
Require encrypted backups on mobile devices.
Force screen locks after 5 minutes of inactivity.
Enable Windows Defender on all Windows devices.
Deploying Apps
Apps are very important to your users, so this is a step you have to get right. Pick a critical app that the majority of your users need to use for your test deployment. Microsoft 365 apps are a good place to start because Intune handles them smoothly. Install the app on a test device first and check that it works as intended. Once you are satisfied that you can use the app's main features, roll it out to your test group.
If you notice missing apps in the Intune store, then you have the option to package your own. All you need to do is grab the installation files and wrap them in an Intune-win package (which is Intune's preferred format). Once that is done, upload them to your portal. Again, testing is the most important step. Test the packaged app as much as you can before deploying it to everyone.
We want to avoid policy and app deployment mistakes when working with Intune. The step of setting up a pilot group, which we mentioned earlier, is crucial for testing. Call it something like "Intune Testing" and add yourself to it. Every new policy or app you make available to the organization needs to go to this group first for testing. Only once you have confirmed that everything works well can you start rolling it out to everyone else.
Getting Better at Microsoft Intune
If you want to experiment with new features without affecting your live environment, you should set up a test lab. It's the fastest way to learn Intune without damaging anything important that is live in production.
We mentioned earlier that Microsoft offers 30-day Enterprise Mobility + Security E5 trials, so you should grab one and start experimenting. This is the best place to try and break things and then fix them, giving you valuable learning experiences that you can apply to the real world if you come across similar options.
Build a Testing Environment
A good strategy is to start with two test devices—one Windows and one mobile. Add test users in Azure AD, and now you've got a sandbox to test in. Try all the basics, like deploying apps, setting up policies, and testing security controls. When something breaks, you don’t have to panic because it's just your test environment, giving you the confidence to try some complicated tasks without risking the security of your organization.
Practice these exercises:
Enroll on a personal device and set up work apps.
Push a security policy and watch it take effect.
Break something on purpose and fix it.
Simulate a lost device and remote wipe it.
Test app deployment failures and troubleshoot them. Pay close attention to errors and document them as well as the fixes once you figure them out.
Moving Beyond Basics
Once you're comfortable with basic management, start thinking about these more advanced skills:
Set up conditional access policies
Configure compliance policies that actually make sense
Build custom device configuration profiles
Master Intune's reporting tools
Learn PowerShell scripting for Intune
Try not to get complacent with Intune once you have it up and running. Some admins spend years working with Intune but never touch its advanced features. Each new feature you learn about and then master makes your job easier and your environment more secure.
Want hands-on practice with expert guidance? This Microsoft Intune training will help you build your skills step by step.
Taking Intune to the Next Level
Once you’ve mastered the basics, you should take the time to unlock Intune's enhanced features. These tools can help you streamline your processes even further and create a better experience for your team and your users—and they're not as complicated as they look.
Making Access Smarter with Conditional Access
Not all login attempts are the same. When you set up conditional access, you can check devices, locations, and risk levels before allowing access. You can block sign-ins from countries you don't do business with, which helps minimize access to attackers who are trying to get into your systems.
If you want to set up access for the U.S, go to Endpoint Security > Conditional Access > New Policy, name it ‘Secure Logins,’ and under Conditions > Locations, exclude trusted countries like the U.S. Assign it to your test group and watch it block a login from anywhere outside of the U.S.
You can also require extra verification for sensitive apps so even if there is unauthorized access to a device, they won't be able to access the data within your secured apps easily. Another step is to force device compliance checks before accessing company data, which will lock things down even further.
A simple yet secure setup goes like this: Set up a policy that requires MFA when someone signs in from a new location. Next, add device compliance requirements. Watch how it protects your data while keeping things simple for trusted users on trusted devices.
Building Zero Trust Security
Zero Trust is essential in IT security, and it means "never trust, always verify." Intune makes it possible to implement, along with device health checks before allowing access. You can verify app integrity and monitor for suspicious behavior so that when something looks wrong, access is blocked instantly.
Essential basics:
Require encrypted devices for email access
Check antivirus status before allowing VPN connections
Monitor app behavior for signs of compromise
Automate responses to security incidents
Connecting Intune with Other Tools
Intune works better with other Microsoft security tools that augment its impressive features. For example, it can connect to Microsoft Defender for Endpoint to display more detailed threat data for every device.
When enabled, Azure AD Identity Protection allows you to spot risky sign-ins and minimizes compromised device access to your resources. Microsoft Cloud App Security gives you extra control over Shadow IT that could be operating in your organization.
Wrapping Up
Don't wait for the perfect time; give Intune a try as soon as you can. Get started with one device, one policy, one app, and build from there. As your confidence improves, expand and experiment with new features.
Remember these starting points:
Set up a test environment first.
Pick one department or group of users for your pilot program.
Master basic policies before getting into advanced features.
Keep your admin accounts secure with MFA.
Document your processes.
Test environments are great places to learn from your mistakes. These mistakes (and successes) will teach you more practical experience than reading documentation ever will. Don’t be afraid to break stuff, fix it, and learn. Once you've mastered the fundamentals, you can deploy your working solutions to production with confidence.
Ready to start your Intune journey? Get hands-on practice with Microsoft Intune training.
Read More:
Want to learn more about becoming a cloud security professional? Consider these training options:
Start training with a free 7-day CBT Nuggets trial.
delivered to your inbox.
By submitting this form you agree to receive marketing emails from CBT Nuggets and that you have read, understood and are able to consent to our privacy policy.