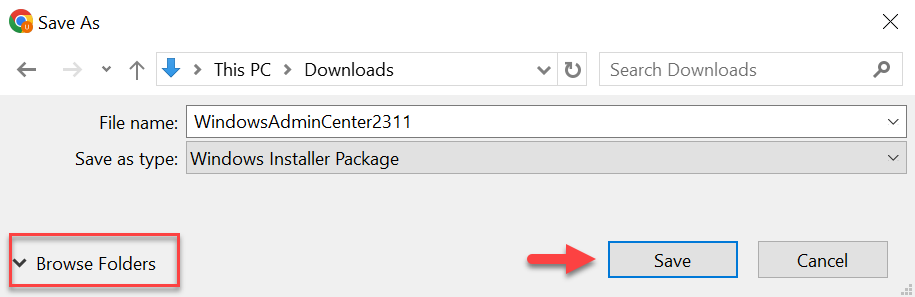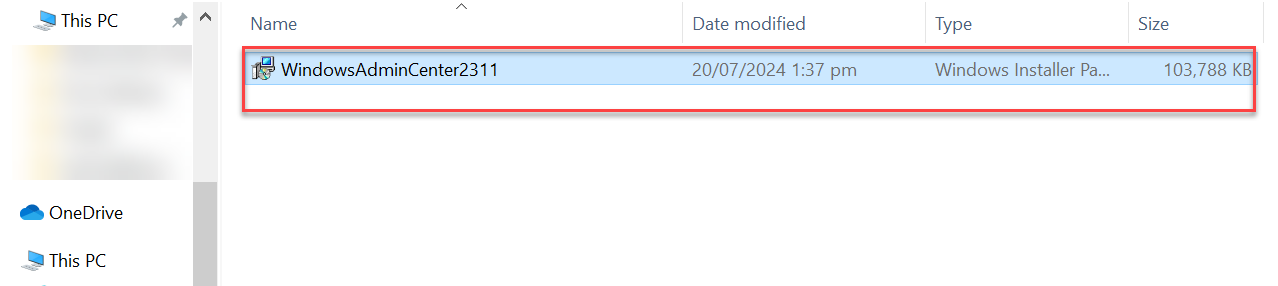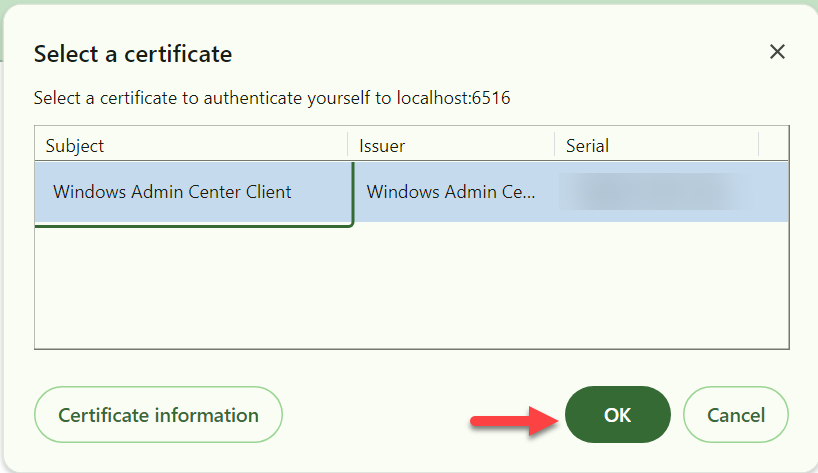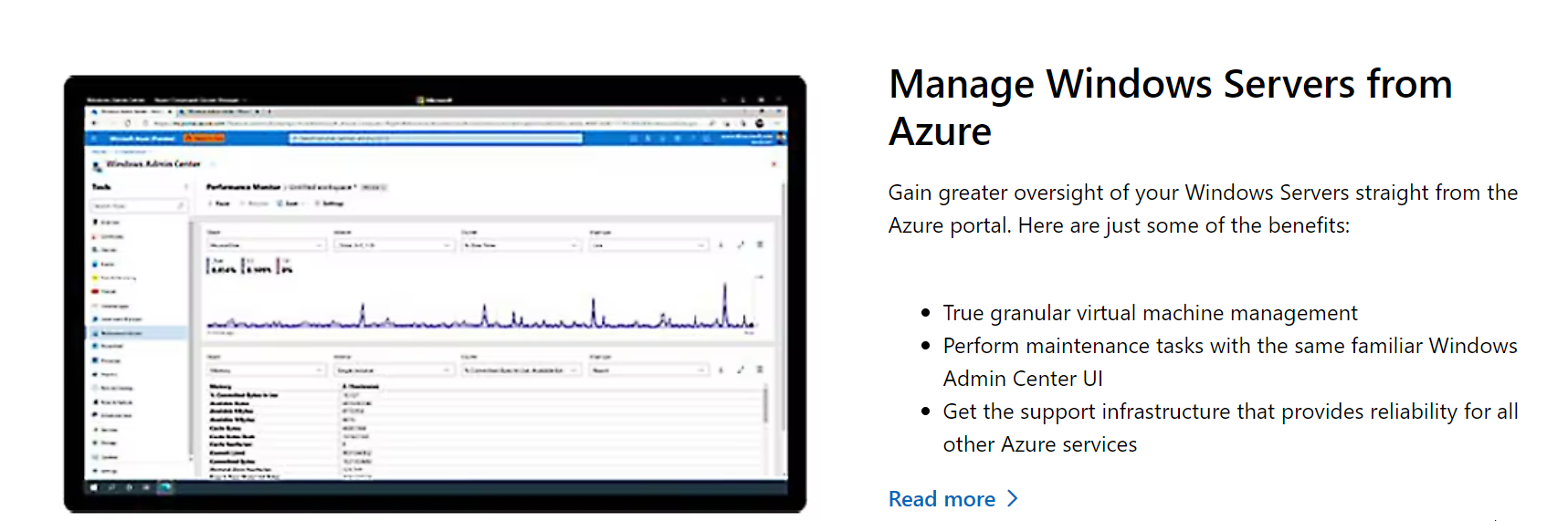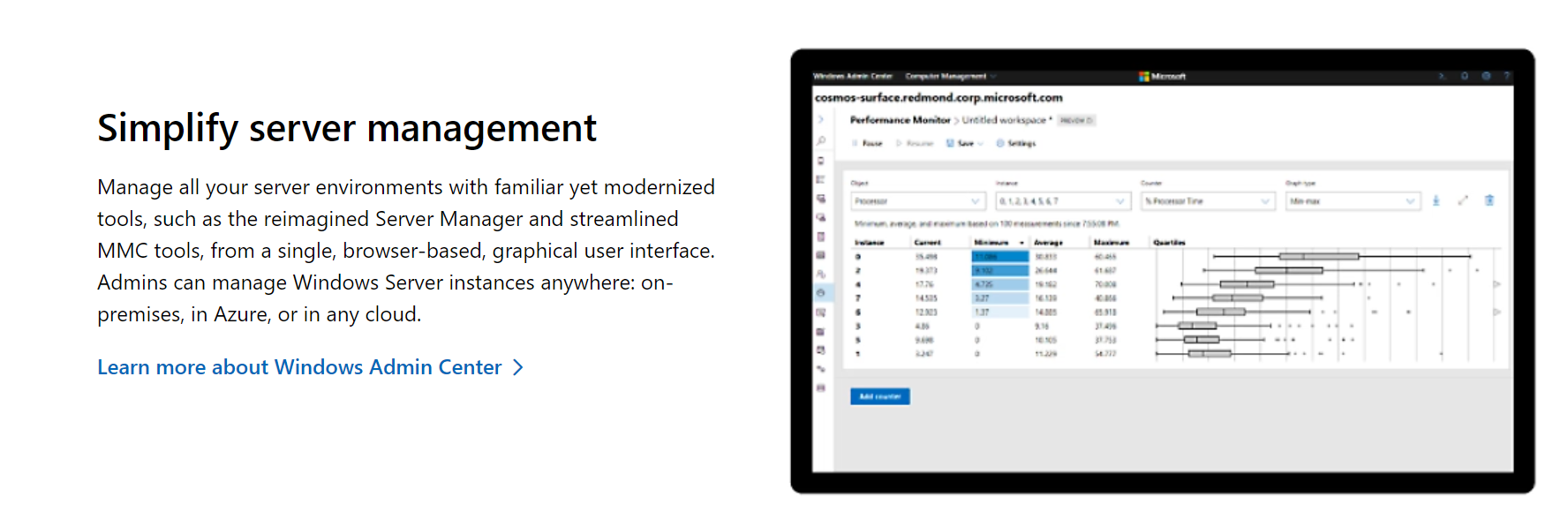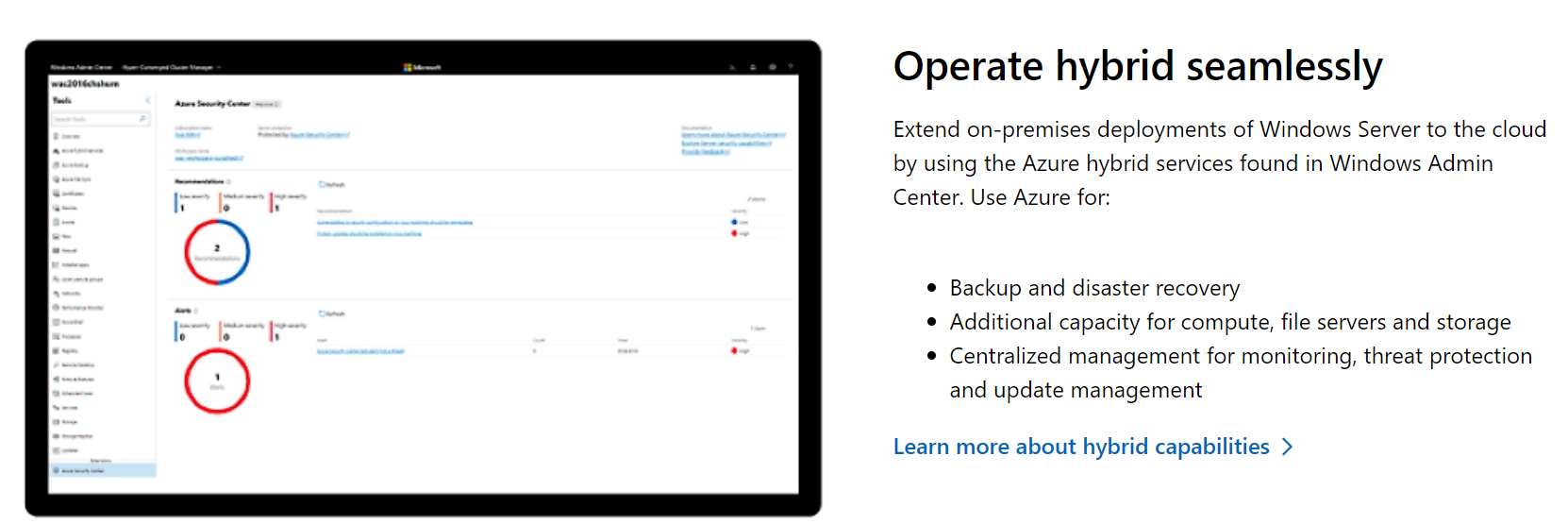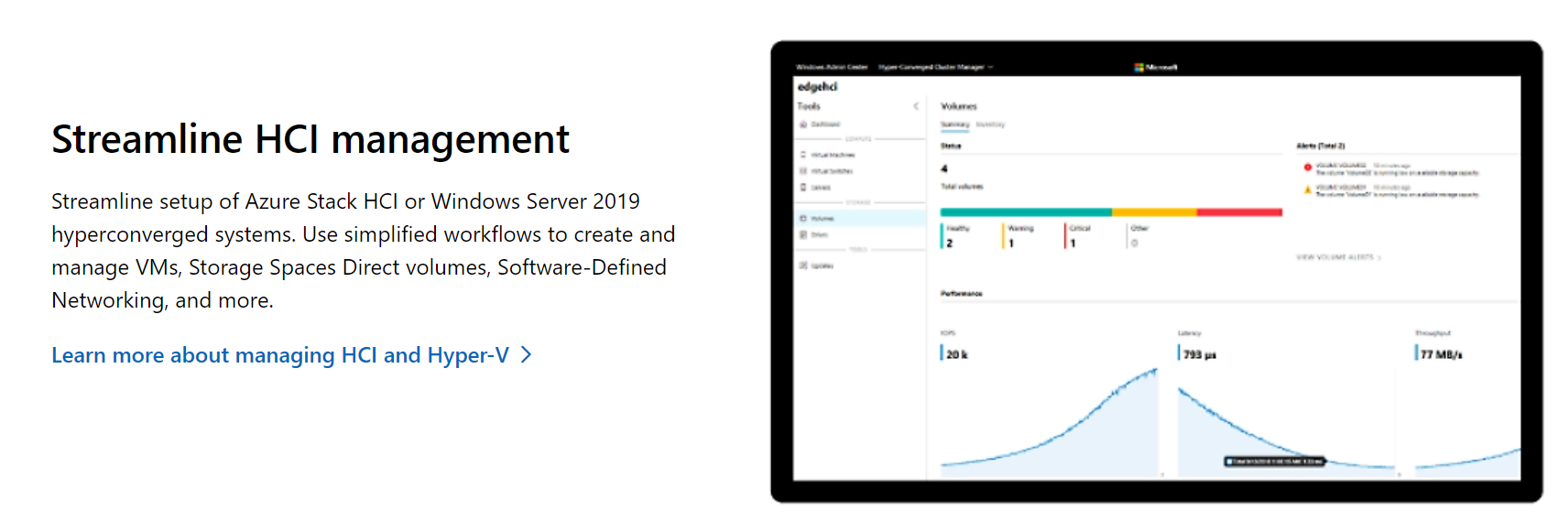TUTORIAL
How to Install Windows Admin Center
by Marryam Mubariz
Are you looking for a powerful tool to manage your Windows Server environment more efficiently? Look no further! Windows Admin Center is your solution.
It is a free, versatile tool compatible with Windows Server 2016, 2019, and 2022. It serves as a gateway for Azure to manage your on-premises server inventory, enabling powerful automation across your environment.
In this guide, I'll demonstrate how to download and install Windows Admin Center in your environment.
In my environment, I have a domain controller called DC Nug, file share servers FS Nug and FS2 Nug, and a server named IPAM Nug. IPAM typically manages DNS, DHCP, and network policies, but it isn't doing much currently.
I plan to deploy Windows Admin Center on this server, making it the HQ with its connection to Azure.
By default, Windows Admin Center doesn't require Azure integration to be useful, but connecting it to Azure significantly enhances its capabilities for hybrid cloud management.
Project Overview
EXPERIENCE LEVEL: Entry-Level
TIME TO COMPLETE: 10-30 Minutes
ESTIMATED COST: N/A
YIELD: Install Windows Admin Center
Before you Begin
Before diving into the Windows Admin Center installation, ensure you have a Windows Server (2016, 2019, or 2022) with administrator access and valid licenses.
You'll need a modern web browser like Microsoft Edge or Google Chrome, at least 101 MB of free disk space, and a stable internet connection.
A basic understanding of Windows Server environments and network administration will be beneficial. While not required for installation, an Azure account can be useful if you plan to explore hybrid cloud capabilities later.
What You'll Need: Resources/Tools
A Windows Server environment: Windows Admin Center is compatible with Windows Server 2016, 2019, and 2022.
A web browser: Any modern browser will work
Internet connection: To access Microsoft's website and download Windows Admin Center.
Administrator access: You'll need administrative privileges to install and configure Windows Admin Center.
Windows licenses: While Windows Admin Center is free, you still need proper licenses for your Windows copies.
Approximately 101 MB of free space: The download size is mentioned as being "only about 101 megabytes."
(Optional) Azure account: While not required for basic functionality, an Azure account can enhance Windows Admin Center's capabilities for hybrid cloud management.
SSL certificate: During installation, you must select a certificate for secure communication.
An Overview of How to Install Windows Admin Center
In this video, CBT Nuggets trainer Knox Hutchinson shows you how to install Windows Admin Center easily. While it's free to download, you still need licenses for your Windows copies.
For sensitive data, pay attention to the installation settings. Also, note that it installs a web server on the machine to which it's added.
What is Windows Admin Center?
Windows Admin Center is a free tool from Microsoft that helps manage Windows servers and computers. It's like a control center for your network, allowing you to oversee and control multiple machines from one place.
You can use it to monitor performance, manage settings, and troubleshoot issues on Windows servers and PCs. It works with different versions of Windows Server and can even connect to cloud services like Azure.
How to Install Windows Admin Center
To install Windows Admin Center, start by visiting Microsoft's website and searching for "Windows Admin Center." On the product page, click the "Download Now" button.
Once downloaded, run the MSI installer. Accept the terms and proceed through the setup wizard. Choose your preferred diagnostic data collection and update settings. The installer will set up a gateway server for multi-admin access.
You can customize settings like trusted hosts and HTTPS-only communication. The installation takes about 60 seconds. When prompted, select the "Windows Admin Center Client" certificate.
After installation, you'll receive confirmation of successful setup. Windows Admin Center is now ready for use and further configuration.
Let's take a closer look at each of these steps.
Step 1: Accessing the Download Page
To start using Windows Admin Center, the first step is to download it from Microsoft's website. Here's a straightforward guide on how to access the download page and get started:
1. Navigate to the Microsoft Website:
Open your preferred web browser, such as Edge. (any modern browser will work). In the search bar, type "Windows Admin Center" and press enter.
This will take you to the relevant page that provides an overview of the tool.
On the Windows Admin Center page, you will find detailed information about the features and capabilities of the tool.
2. Locate the "Download Now" button:
Click on the “Download Windows Admin Center” button. Alternatively, scroll to the bottom of the Windows Admin Center page and look for a section titled "Get Started with Windows Admin Center." Click the "Download Now" button. It will begin downloading Windows Admin Center.
Find the folder where you want to download the installer. Click "Save."
You don't need Windows Server 2022 to use Windows Admin Center. It also works with Windows Server 2016 and 2019. I tried the beta version back in 2018 before it was connected to Azure, and it was great even then.
If you have enough resources to set up a small server for it, it's worth checking out. The download is only about 101 megabytes.
Step 2: Running the Installer
Once it's downloaded, go to your folder and run the installer.
It's a traditional MSI installer. Accept the terms and click "Next."
The Windows Admin Center will collect diagnostic data to help troubleshoot issues and keep the software up to date. You can also allow it to collect additional optional diagnostic data.
Click "Next," and it will install Windows Admin Center, which is a gateway server that enables access for multiple admins.
Step 3: Configuring Installation Options
Next, it asks if you want Windows Update to keep Windows Admin Center up to date. I'm selecting 'Yes' because I want to keep Microsoft Update active. So, let's check the box and click “Next.”
The next step explains that installing Windows Admin Center will set up a gateway server, allowing access for multiple admins.
You can connect to any PC with a supported browser, manage computers in your private network, and even manage them from Azure. Click "Next" to configure additional options for installing Windows Admin Center.
Next, you’ll see some additional options for installing Windows Admin Center. Here, we can modify the machine's trusted host settings, which involves a trust component you can use.
You can also enable Windows Remote Management over HTTPS only, meaning that SSL or TLS can be used for this communication to make sure this is encrypted.
Additionally, you can set Windows Admin Center to automatically update. Leave these settings at their defaults and click "Install."
Windows Admin Center will install a web server.
The installation takes about 60 seconds. Installing it on a server allows remote access from your client's PC, which is very handy.
Step 4: Completing the Installation and Accessing the Windows Admin Center
When you reach the "Select a certificate" screen, choose the "Windows Admin Center Client" certificate to authenticate yourself to localhost:6516. After selecting it, click "OK" to proceed.
Great! Windows Admin Center version 2311 has been successfully installed on your system.
There's a lot more to do in the upcoming tutorials. This was just to get it up and running. Windows Admin Center is now installed and up and running.
In the next few tutorials, we'll prepare the environment for Windows Admin Center, manage all the servers and client PCs, hook it into Azure, and explore the GUI.
Key Benefits of Windows Admin Center
There's a lot to like about Windows Admin Center. Here are a few features that really stand out.
1. Easy Management in Azure
Manage Windows Server OS on Azure in detail.
Works with Windows Server 2016, 2019, or 2022 virtual machines.
2. Hybrid Management with Azure
Connect on-premises servers to Azure easily.
Use Azure for monitoring, storage, backup, disaster recovery, and more.
3. Modern Server Management
Simplified tools for server administration.
Manage Windows Server workloads from a web browser.
Supports server versions from 2012 to 2022 and Azure Stack HCI.
4. Upgrade and Oversight
Performance monitor dashboard in Windows Admin Center.
Manage Windows Servers directly from the Azure portal with detailed control.
5. Simplified Server Management
Familiar tools like the new Server Manager and improved MMC tools.
Manage all servers from one browser-based interface.
Supports servers on-premises, in Azure, or in any cloud.
6. Hybrid Operations
Extend on-premises Windows Server to the cloud.
Use Azure for backup, disaster recovery, extra capacity, and centralized management.
Monitor, protect, and manage updates from one place.
7. Streamlined HCI Management
Easy setup and management of Azure Stack HCI and Windows Server 2019 hyper-converged systems.
Manage VMs, Storage Spaces, Direct volumes, and Software-Defined Networking.
Conclusion
In this guide, we've walked through the process of downloading and installing Windows Admin Center, Microsoft's powerful and free tool for managing Windows Server environments.
This straightforward process, which typically takes about 60 seconds for installation, provides a centralized platform for managing Windows servers across versions 2016, 2019, and 2022.
We've learned that while Windows Admin Center is robust, integrating it with Azure can unlock even more capabilities for hybrid cloud management.
Now that you have successfully installed Windows Admin Center, you're well-positioned to explore its features and streamline your IT operations.
Continue your journey by delving into our comprehensive tutorial series, where you'll learn more about configuring your environment, managing servers and client PCs, and harnessing the full potential of this versatile tool.
If you're looking for additional IT tutorials and courses, visit CBT Nuggets' training page. There, you can find courses on cloud services, networking, cybersecurity, and certifications.